印刷できるQRコードのタイプ
-
電話帳(NTTドコモ電話帳登録)
-
ブックマーク(NTTドコモブックマーク登録)
-
フリーテキスト
重要
18mm、24mm幅のテープカートリッジを使用してください。
本機で印刷するQRコードはモデル2に対応しています。モデル1には対応しておりません。
本機で印刷するQRコードは誤り訂正レベルがM(15%)となります。
本機で印刷するQRコードのバージョンは5のみで、その他のバージョンには対応しておりません。
印刷したQRコードは、正確に読み取れるかどうかを確認してからご使用ください。正確に読み取れないときは、以下の調節をしてください。
印刷濃度を薄くする(印刷の濃さを変えたい)
QRコードラベルに適したテープは、次のとおりです。
白テープに黒文字(WE)
白テープに青文字(WEB)
( )内はテープの型番です。
QRコードを大量に連続印刷すると、正確に読み取れない場合があります。
ラベルを縦書きにしても、QRコードは回転しません。
電話帳のフリガナ項目でカタカナの濁音文字、半濁音文字は、QRコード印刷時に清音と濁点、半濁点の2文字に変換されます。変換後の4文字までがQRコードに印刷されます。
例:「バ」 → 「ハ」 「゛」
「パ」 → 「ハ」 「゜ 」
電話帳のフリガナ項目で「ヮ、ヰ、ヱ、ヵ、ヶ」は、QRコード印刷時に以下のように変換されます。
「ヮ」 → 「ワ」
「ヰ」 → 「イ」
「ヱ」 → 「エ」
「ヵ」 → 「カ」
「ヶ」 → 「ケ」
入力する文字列に「¥」「:」「;」「,」がある場合、携帯電話で読み取るときの制御文字の関係で、それぞれ以下のように2文字に変換されてQRコードで印刷されます。
電話帳の「フリガナ」の項目
「¥」 → 「¥¥」
「:」 → 「¥:」
「;」 → 「¥;」
「,」 → 「¥,」
電話帳の「E-mail」の項目
「¥」 → 「¥¥」
「:」 → 「¥:」
「;」 → 「¥;」
ブックマークの「URL」の項目
「¥」 → 「¥¥」
「:」 → 「¥:」
「;」 → 「¥;」
上記の制御文字の関係で「QR コード印刷の詳細仕様」の入力可能文字数を下回る数の文字を入力しても、すべての文字がQRコードで印刷されないことがあります。QRコードで印刷された文字だけを携帯電話で読み取ることができます。
QR コード印刷の詳細仕様
|
タイプ |
フォーマット |
文字印刷 |
入力項目 |
文字数 |
|---|---|---|---|---|
|
電話帳 |
1.QRのみ |
なし |
名前 |
6 |
|
フリガナ |
4 |
|||
|
TEL |
12 |
|||
|
|
30 |
|||
|
2.データ付 |
4行 |
名前 |
6 |
|
|
フリガナ |
4 |
|||
|
TEL |
12 |
|||
|
|
30 |
|||
|
3.コメント付 |
1行 |
名前 |
6 |
|
|
フリガナ |
4 |
|||
|
TEL |
12 |
|||
|
|
30 |
|||
|
コメント |
32 |
|||
|
ブックマーク |
1.QRのみ |
なし |
URL |
74 |
|
2.データ付 |
1行 |
URL |
74 |
|
|
3.コメント付 |
1行 |
URL |
74 |
|
|
コメント |
32 |
|||
|
フリーテキスト |
1.QRのみ |
なし |
データ |
52 |
|
2.データ付 |
1行 |
データ |
52 |
|
|
3.コメント付 |
1行 |
データ |
52 |
|
|
コメント |
32 |
QR コードラベル作成の流れ
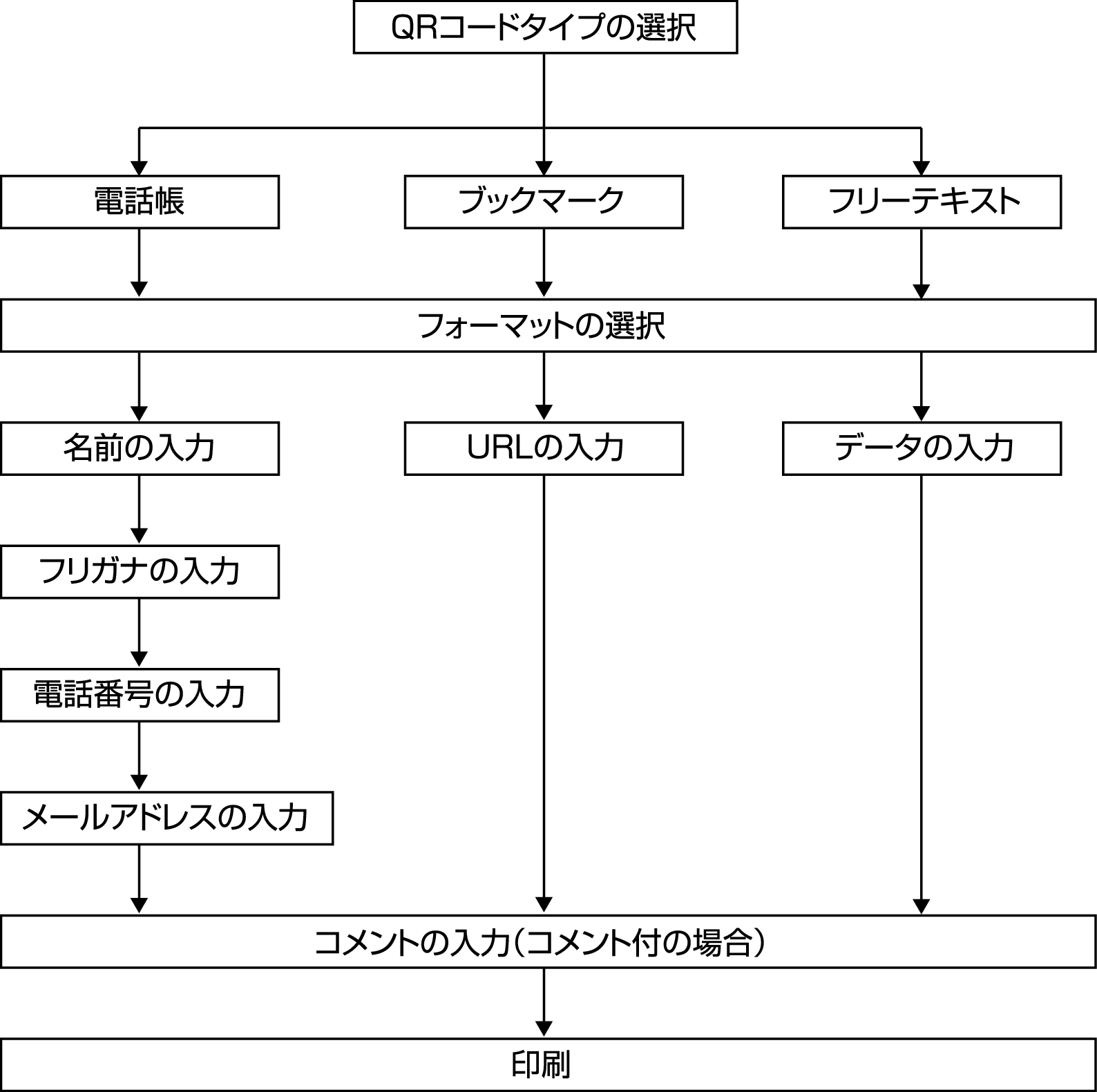
QRコードラベル作成時(コメント入力時を除く)はQRコード専用記号(QRコード専用記号)を入力することができます。ただし、記号一覧(記号)の記号や、絵文字一覧の絵文字(絵文字)、外字(オリジナルの文字(外字)を作る)を入力することはできません。
コメント入力時は通常どおり記号、絵文字、外字の入力ができます。
QRコードのデータ構成の関係で入力可能な文字を上記のように区別しております。
QRコード専用記号は、以下の操作で入力します。
-
「記号(その他の記号)の入力」の手順1の操作をします。
-
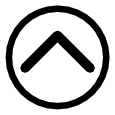
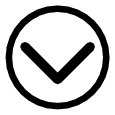

 で入力したい記号を選び、
で入力したい記号を選び、 を押します。
を押します。
[例]
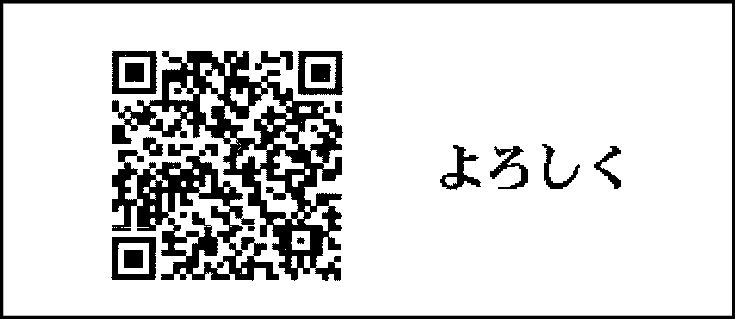
上記の印刷例に沿って操作を説明します。
-
 を押して、電源を入れます。
を押して、電源を入れます。 -
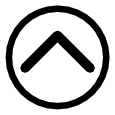
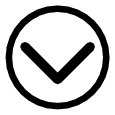

 を押して「新規」を選び、
を押して「新規」を選び、 を押します。
を押します。 -
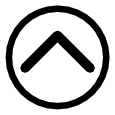
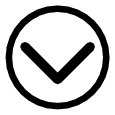

 を押して「QR コード」を選び、
を押して「QR コード」を選び、 を押します。
を押します。 -
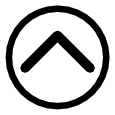
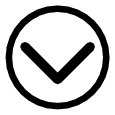

 を押してQRコードのタイプを選び、
を押してQRコードのタイプを選び、 を押します。
を押します。 -

 を押してフォーマットを選び、
を押してフォーマットを選び、 を押します。
を押します。 -
名前を入力し、
 を押します。
を押します。 -
自動的に入力されたフリガナが正しいかどうか確認し、必要に応じて修正してください。正しくフリガナが入力できたら、
 を押します。
を押します。 -
電話番号を入力し、
 を押します。
を押します。 -
メールアドレスを入力し、
 を押します。
を押します。 -
コメントを入力し、
 を押します。
を押します。 -

 を押して印刷を選び、
を押して印刷を選び、 を押します。
を押します。 -
数字キー(または

 )を押して印刷枚数を設定し、
)を押して印刷枚数を設定し、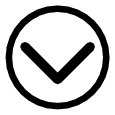 を押します。
を押します。 -

 を押してカットモードを設定し、
を押してカットモードを設定し、 を押します。
を押します。
ここでは「電話帳」を選びます。
ここでは「3」を選びます。
フォーマットは以下の3 種類から選びます。
1:QRコードのみ印刷
2:QRコードと入力したデータを印刷
3:QRコードとコメントを印刷
ここでは「田中大介」を入力します。
ここでは「タナカダ」と表示されます。
ここでは「0009998888」と入力します。
ここでは「d-tnk@casio.co.jp」と入力します。
ここでは「よろしく」と入力します。
1 ~ 100 枚まで設定できます。
印刷が開始されます。
ラベルデータを登録する(データを登録する)
「長さオーバー 印刷できません」と表示されたときは(エラーメッセージ一覧)
