自由に入力して作る(ユーザー作成)
文字を自由に入力して作成します。一度に最大で6項目まで作成・印刷することができます。
[印刷例] 3項目(印刷方向:縦)
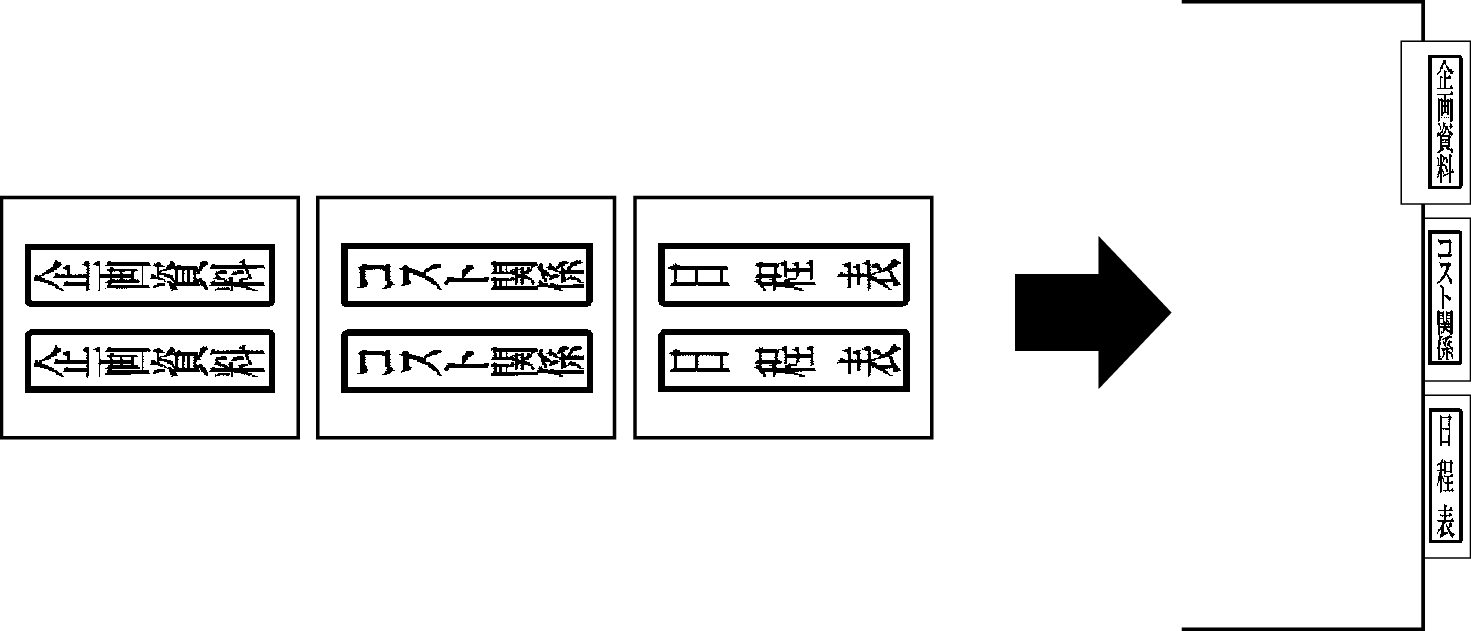
-
 を押して、電源を入れます。
を押して、電源を入れます。 -
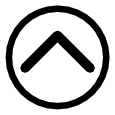
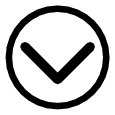

 を押して「新規」を選び、
を押して「新規」を選び、 を押します。
を押します。 -
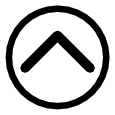
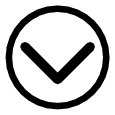

 を押して「インデックス」を選び、
を押して「インデックス」を選び、 を押します。
を押します。 -

 を押して印刷方向を選び、
を押して印刷方向を選び、 を押します。
を押します。 -
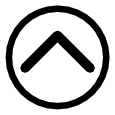
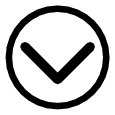

 を押して「ユーザー作成」を選び、
を押して「ユーザー作成」を選び、 を押します。
を押します。 -
文字を入力します。
-
 を押します。
を押します。 -
手順6~7を繰り返して3項目まで入力し、
 を押します。
を押します。 -
 を3回押します。
を3回押します。 -

 を押して、印刷の大きさを選びます。
を押して、印刷の大きさを選びます。 -
 を押します。
を押します。 -

 を押して印刷を選び、
を押して印刷を選び、 を押します。
を押します。 -
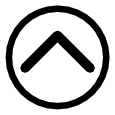
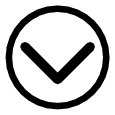 を押して印刷する最初の項目を選び、
を押して印刷する最初の項目を選び、 を押します。
を押します。 -
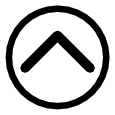
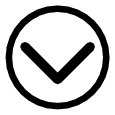 を押して印刷する最後の項目を選びます。
を押して印刷する最後の項目を選びます。 -
 を押します。
を押します。 -

 を押してカットモードを設定し、
を押してカットモードを設定し、 を押します。
を押します。
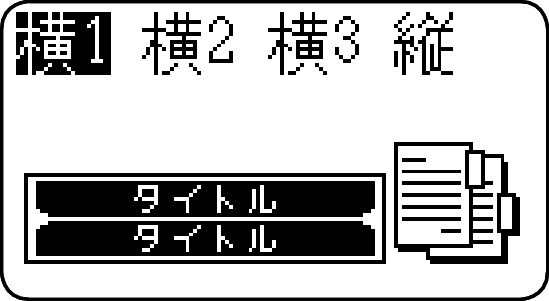
ここでは、「縦」を選びます。
作成方法の選択画面が表示されます。
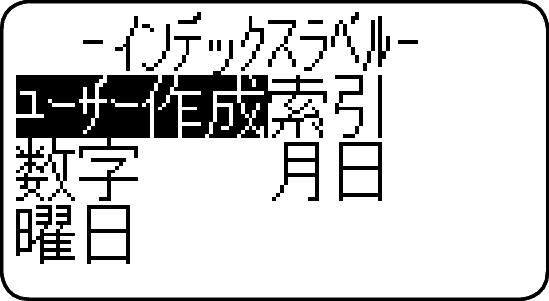
最初の項目の入力画面が表示されます。
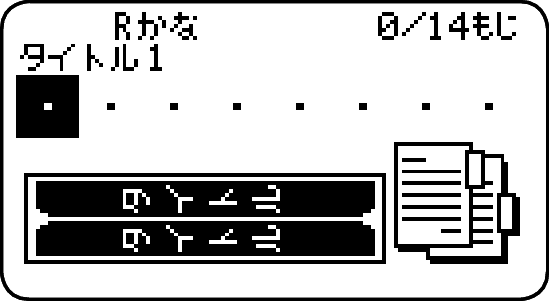
ここでは「企画資料」と入力します。
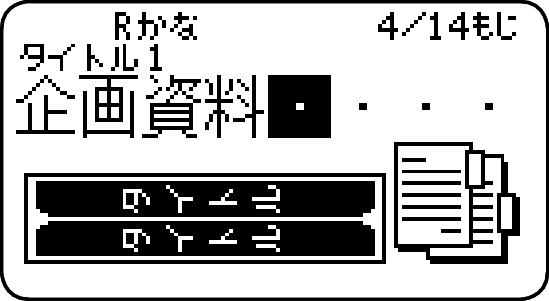
次の項目の入力画面が表示されます。
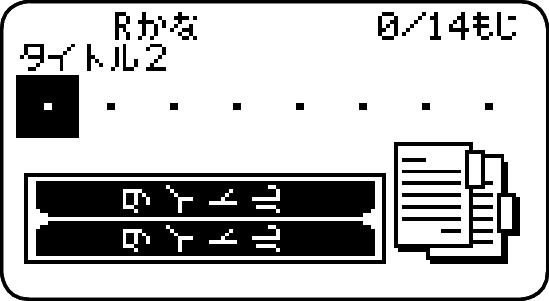
4番目の項目の入力画面が表示されます。
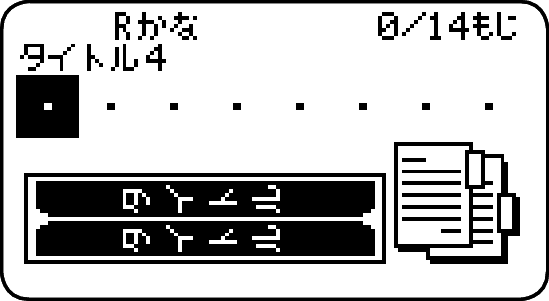
印刷の大きさ(3.0cm/4.5cm)と、枠の「あり/なし」の設定画面が表示されます。
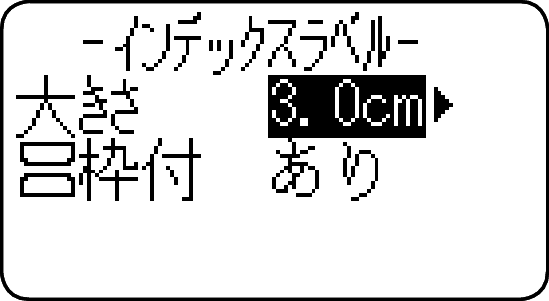
ファイルの仕切りカードの見出し山に貼るときなど、枠を付けないで印刷したい場合には、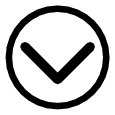 を押して、
を押して、
 で「枠付 なし」を選びます。
で「枠付 なし」を選びます。
ここでは、このままの設定とします。
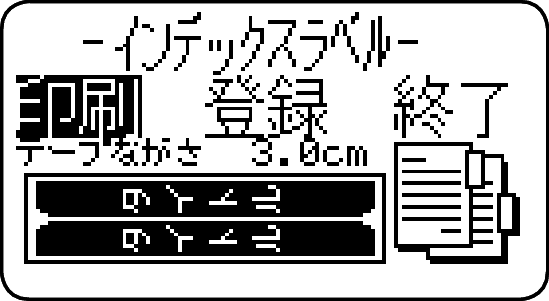
印刷範囲の選択画面が表示されます。
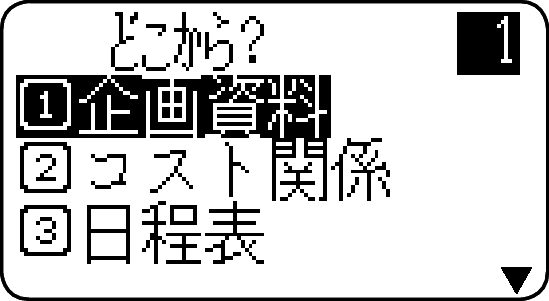
ここでは、「企画資料」を選びます。
数字キーで番号を入力して選択することもできます。
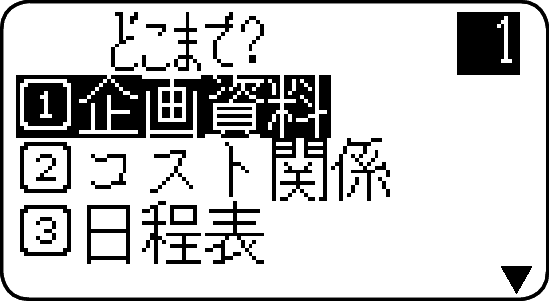
ここでは、「日程表」を選びます。
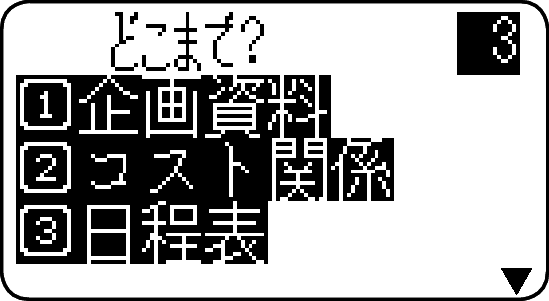
カットモードについて詳しくは「カットモードについて(オートカッター)」をご覧ください。
印刷が開始されます。
重要
テープ出口の周りに、カットされたテープがたまらないようにしてください。カットされたテープが出口をふさいでしまうと、テープが詰まったり、故障の原因になります。
ラベルデータを登録するときは→「データを登録する」
