フォーマットを選ぶ
-
 を押して、電源を入れます。
を押して、電源を入れます。 -
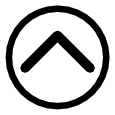
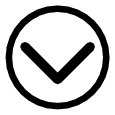

 を押して「新規」を選び、
を押して「新規」を選び、 を押します。
を押します。 -
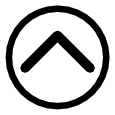
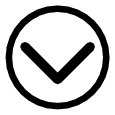

 を押して「用途別ラベル」を選び、
を押して「用途別ラベル」を選び、 を押します。
を押します。 -
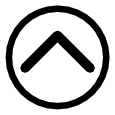
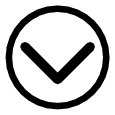

 を押して作成するラベルの種類を選び、
を押して作成するラベルの種類を選び、 を押します。
を押します。 -

 を押して、「ファイル」ラベルの種類を選び、
を押して、「ファイル」ラベルの種類を選び、 を押します。
を押します。 -
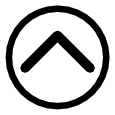
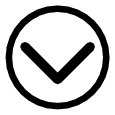

 を押してフォーマットを選び、
を押してフォーマットを選び、 を押します。
を押します。 -
画面の絵文字を必要に応じて変更し、
 を押します。
を押します。 -
文字を入力し、
 を押します。
を押します。
ご使用の状況によっては、右の画面の代わりに「前回データ」を含む画面が表示されます(印刷する文章の作り方について)。
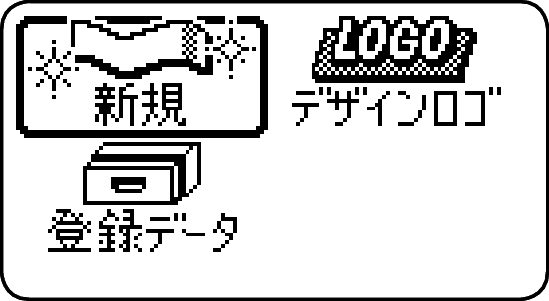
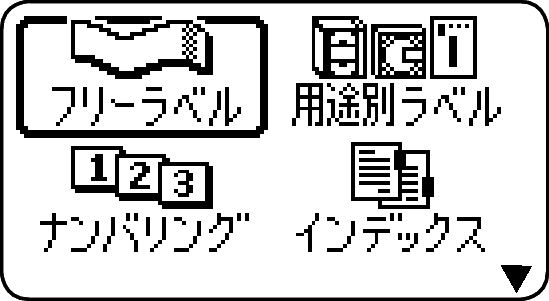
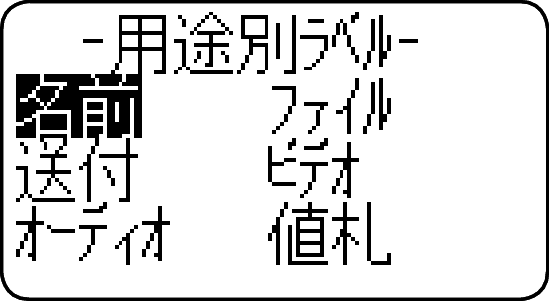
ここでは「ファイル」を選びます。
フォーマット選択画面が表示されます。
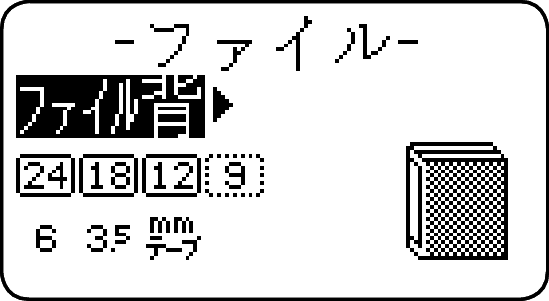
フォーマット選択画面について
ここでは、例として、「ファイル背」の画面を説明します。
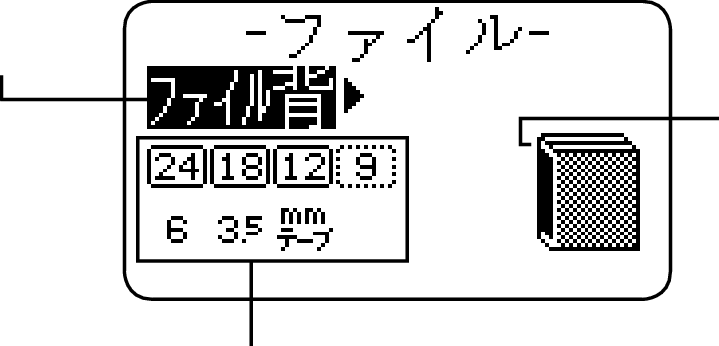
ラベルの種類を示します。
ラベルを貼る位置を示します。
対応するテープ幅を示します。![]()
![]() 作成可能・作成推奨テープ
作成可能・作成推奨テープ![]()
![]() 作成可能テープ
作成可能テープ![]()
![]() 作成不可
作成不可
ここでは「ファイル背」を選びます。
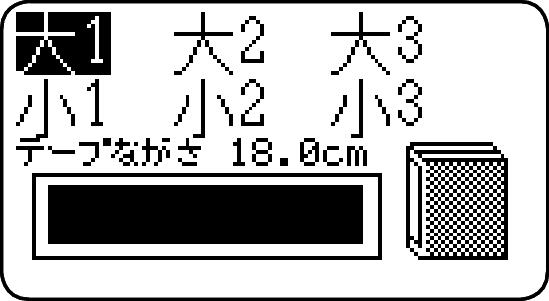
詳しくは「用途別ラベルフォーマット一覧」をご覧ください。
ここでは「大3」を選びます。
文字入力画面が表示されます。
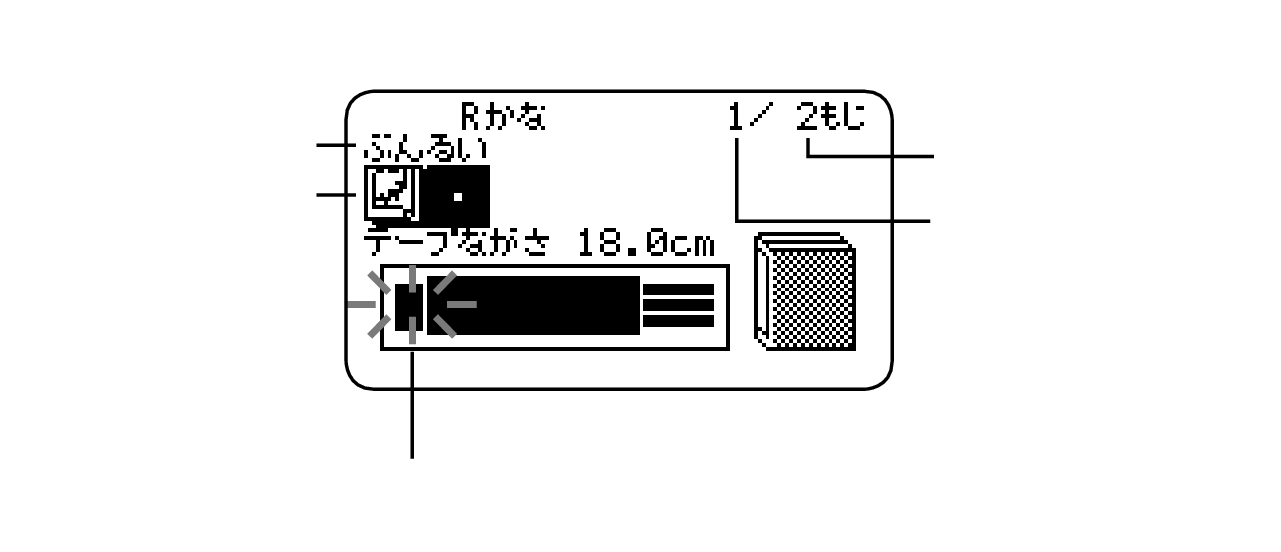
項目名
あらかじめ入力されている絵文字が表示されます
点滅しています
(この部分の入力ができるという意味です)
現在入力されている文字数
入力できる文字数
選んだフォーマットの種類や項目によって、絵文字が入力されていたり、入力されていなかったりします。
他の絵文字に変えるときは、「絵文字の入力」をご覧ください。
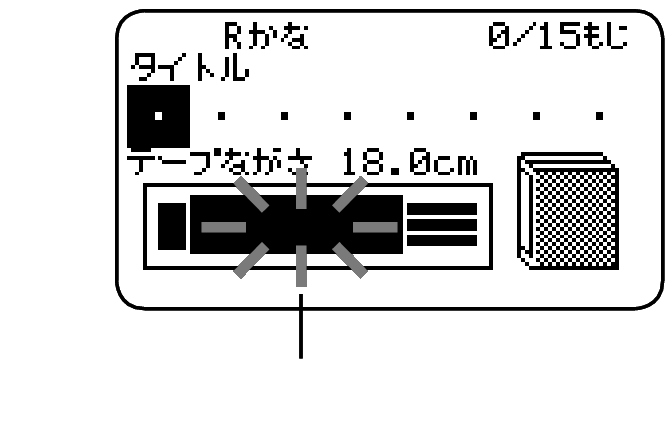
点滅の場所が変わります
ここでは「タイトル」「コメント1」「コメント2」「コメント3」に入力します。
枠が付けられるフォーマットの場合は、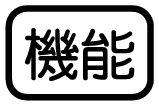 を押し指を離してから
を押し指を離してから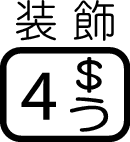 を押して「装飾」の「文字修飾」に入って、枠付「あり/なし」のどちらかを選ぶことができます。
を押して「装飾」の「文字修飾」に入って、枠付「あり/なし」のどちらかを選ぶことができます。
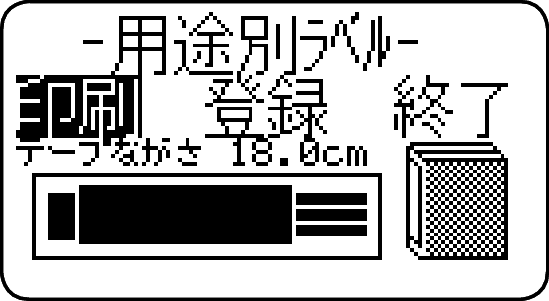
これでラベルデータが完成しました。
ラベルデータを印刷するときは→「印刷する」
ラベルデータを登録するときは→「データを登録する」
印刷の書式を設定したい
文字の入力中に、お好みで印刷の書式を設定することができます。
印刷方向の「横書き/縦書き」を設定する
「裏書き」印刷の「する/しない」を設定する
上記の設定をするには、文字入力中に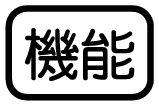 を押し、指を離してから
を押し、指を離してから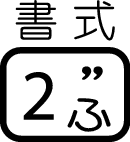 を押して、書式設定画面を表示させ、設定をします。
を押して、書式設定画面を表示させ、設定をします。
